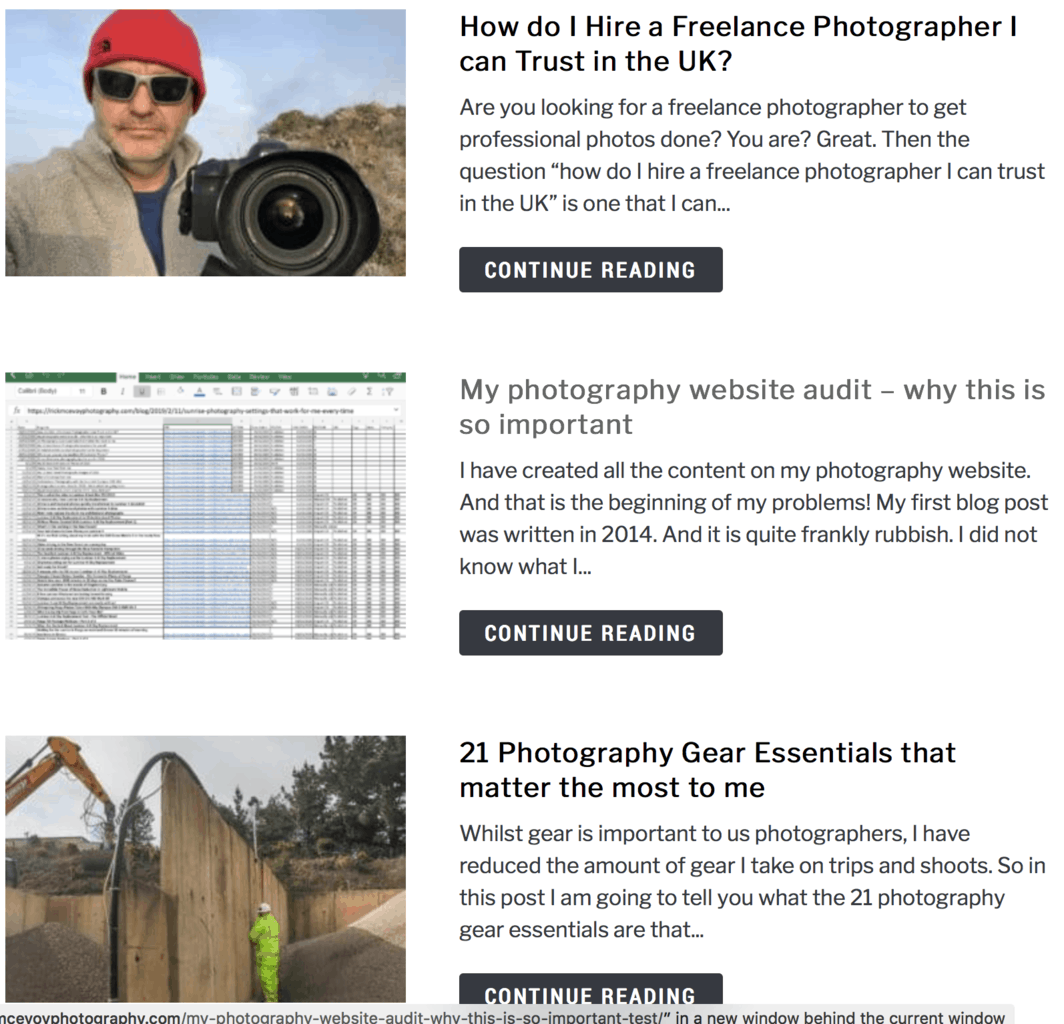I have just moved my website from WordPress to Squarespace.
And it was a nightmare to be honest. So much so that I have written this second blog post “Squarespace to WordPress – 10 things you need to know”. In this post I will tell you about the problems with the import/ export, URL page errors and other bad stuff from the move. And on the positive side how I dealt with them, and how I recorded everything that I did, and also some things that I feel are important to all of us with websites on WordPress.
I have no doubt that this information will help you make the move yourself.
And this is me as pretty much a lay person in WordPress. I am a normal person telling you what I have learned in plain English – I am not clever enough to do anything more than this!
Where am I now?
I am now out the other side with a website on WordPress and delighted with the outcome of all my hard work.
Before I start, some info about my website.
I have a few websites. The one that was on Squarespace was this website, Rick McEvoy Photography. The one that you are on now. This website contained circa 2300 blog posts, and 90 web pages.
And that was part of the problem.
Am I experienced in Word Press?
No, not really. I have created two other websites in WordPress, but every new problem I encountered was a real problem to me! And I needed help with these problems. So find some people who can help you – I did and could not have done this without them!
This is them by the way.
Here are the 10 things that you need to know/ be aware of.
1 – The import/ export process did not work.
If you read any online guide about moving a website from Squarespace to WordPress it all sounds nice and straightforward. All you do is this
- Select Export website in Squarespace, and all the files export out.
- Download the XML file.
- Import the XML file into WordPress using the import tool.
- Have a cup of tea and you are done!
See – nice and simple.
If only.
Well I hope that this is what happens to you, but this was not my experience.
I won’t bore you with the details, but on the first import 230 blog posts and 30 pages appeared.
Remember how many blog posts I had? 2300. And 90 odd pages.
And this is where my problems began.
I repeated the process over and over, quite literally hundreds of times, and go to about 2000 blog posts and 80 pages.
So what was missing? Old rubbish or important stuff.
I didn’t know, so this is what I did.
2 – Record your existing URLs
If you have a small website then hopefully the import/ export process will run seamlessly for you. But you need to know how may pages/ posts you have, otherwise how will you know if everything has transferred over?
I ended up going through every blog post and recording the URL in a spreadsheet. Yes every blog post, one by one. All 2300 of them.
Let’s not go into how I ended up with so many blog posts, many of them are complete rubbish after all – all part of the learning process though!
I just resigned myself to the fact that I had to do this and got on with it, and I am glad that I did.
What has this given me?
A list of all my blog post titles, dates published and URLs.
Invaluable information which I have found incredibly useful in managing the transfer.
And also invaluable in planning future posts and interlinking between related posts.
And I have also recorded an action for every blog post
- Keep
- Improve
- Merge
- Delete
I have over 2300 blog posts. But guess what??
- I now know that I am going to delete 491 blog post, basically old rubbish.
- I also know that there are 839 posts that can be merged into longer, better blog posts.
This is invaluable information to me and will be of huge benefit to my website.
3 – Make sure the URLs work on WordPress
A massive one for me.
Let me give you an example
This was the URL of a blog post on Squarespace
And this is the URL in WordPress
See the subtle difference?
The date format. WordPress changes the / to -.
And this meant that the new page, when I entered the URL gave a 404 page error. And I had hundreds of these.
And to compound the problem I have taken the date bit out of newer posts (rightly or wrongly).
So I had a mess, so this is what I did.
I tried to change the Permalink format, but this did not work – this should have been the magic fix but for some reason there were numerous errors – am still not sure why this did not work.
I tried a load of plug ins. They did not work.
So I added the new URL for each and every blog post to my spreadsheet.
It was a case of going through the URLs changing the / to – in the date format.
Tedious in the extreme but it worked.
And once I had done that I checked a load of the new links.
So I had a spreadsheet with this.
- Date
- Title
- Old URL
- New URL
And I sent that to someone and paid them to fix it. $99 later all done.
Why are these URLs so important?
Google does not like page errors and bad links. Well who does? I wanted to be sure that I had got this data right, as I have endless links that I want to work.
So this is very important – make sure all your URLs work.
4 – Structure your new website
I had 90 pages on my website. Some were archived, some were in folders – basically it was a mess.
Now I have the following pages on my website.
- Home
- About
- Archive
- Blog
- Commercial Partners
- Contact
- My Gear
- My Photos
- Work With Me
And that is it.
Everything that was in a mess has been chucked into the archive page and will be converted into blog posts or just deleted.
So I am getting rid of old rubbish, making the best use out of old posts and making my website simpler and easier to navigate.
And my website is loads better for this.
5 – Pick a WordPress theme for you
I will recommend the Acabado theme. It is quick to set up, and quick in use.
I am not being paid to say this, I am actually a paid member of Income School who created this theme.
Obviously you are free to pick any theme you want, just take this piece of advice from someone who has lost loads of time in themes.
Pick a basic, established popular theme with support that you can understand and go with it. I actually did the groundwork using the default 2019 theme.
Don’t be side-tracked by shiny lovely stuff – it will not help you in the beginning, if ever.
The most important thing is to get your website published and out there.
I spent an age looking at, buying and trying themes, and didn’t or understand any of them.
I cannot customise Acabado, and I do not want to.
So pick a theme that is within your WordPress competence and stick with it.
6 – Choose your host carefully
I will be brief here.
I use Bluehost. Yes I am an affiliate – if you click here on my affiliate link I get a commission if you sign up to Blue host.
Why did I choose Bluehost? They were recommended to me by someone I trust, and they have fantastic customer support. This customer support has saved me so many times.
And it is on the form of online chat which is brilliant.
Bluehost have fixed all sorts of problems, and for that I am incredibly grateful
I might be an affiliate, but I am also a paying customer, and happy to be one.
So choose a host who can provide the level of help and support that you need.
7 – Be careful with plugins
I touched on this earlier.
Plugins are a wonderful. Plugins can fix anything.
Not true. I tried loads of plugins to sort out my problems and none of them magically fixed everything.
The only plugins I have are
- Redirection
- Short Pixel Optimiser
- Really Simple SSL
And that is it.
I installed plugins that promised to
- Find and fix all my 404 page errors – they did not work
- Redirect web pages to ones with similar URLs – they did not work
- Monitor all 404 page errors – they did not work
- Identify broken links and fix them – they did not work
When I say did not work they did, in varying degrees, but there was always a problem somewhere. The only thing that worked was my manual work with my spreadsheet and finding someone to put the two bits together.
8 – Page speed
Make sure your website is fast. Google like fast websites, and everyone hates slow websites.
In this fast-paced world people are not going to wait long for your website to load, so this needs to be right.
Check out your website page speed using this free tool from Google on the Page Speed Insights page.
This is one of the reasons I chose the Acabado theme, and also the image optimiser plugin that I mention (which I am a paying customer for as well).
9 – Record the changes
Very important. Very boring but very important.
I have all this stuff I have mentioned on a spreadsheet. I also record everything that I do so I always know what I have done in case I have to go back and undo something.
And I use this spreadsheet to record the many changes that I need to make to my blog posts, including
- Feature image
- Tags
- Category
- Meta description
- Links to other posts
10 – Check everything
I am back at the beginning now. Back to the spreadsheet that I created with all the URLs on it.
Having done all this work checking that things work is so important.
I visit my website via Google searches and see what works and what does not work. I visit my website as a stranger to see if I like the experience and try to find ways of making my website better.
One thing that I am checking is every URL, the old one being diverted and the new URL. I need every URL to work, then I don’t need to worry about page links as that is all done at source.
OK I am done here.
As you will by now be aware I am not an expert in WordPress. I am someone who has stumbled though this painful process with some help and paying one person to fix the last bit.
I have no doubt that there are cleverer people out there than me who will say that I should have done X or Y and it would have fixed all my problems, if only that were true.
No, these are real lessons learned from a normal person just trying to create a better website.
Further reading
Check out these related posts for more info on this experience
My photography website audit – why this is so important
Squarespace to WordPress – this is what is it Really Like Moving
And the video
I am going to record the video now, which will be in You Tube tomorrow all being well.
Here it is
Squarespace to WordPress – 10 things you need to know – Trust Me On This!!
Summary
This has been a once in a decade job. It has, to be honest, been a complete nightmare. It has taken far too much time, and I am sure I could have done this better and quicker, but it is done now, and I have a plan going forwards, and a way of managing this.
And I am bored with my website and working on it, so it is time this week to get out and take some photos.
So that is all for the time being on my website.
Next week I might do an on location post, as I have a shoot coming up which is going to be interesting.