How I find photos in Lightroom quickly using Excire Search
A dull question but hopefully an interesting answer will ensue.
I have well over 70,000 images in my Lightroom Catalogue. How do I find photos in Lightroom quickly? Using Excire Search is how. In this post I will tell you what Excire search is and how I use it to find photos in Lightroom quickly.
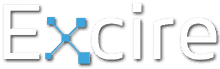
What is Excire Search?
Excire Search is a Lightroom plug-in which searches the images in a Lightroom catalogue using the content of the images – that is the point – Excire Search uses the content of the images in the Lightroom Catalogue, and searches using an example image to find similar images with similar content.
Is Excire Search going to help you find images in your Lightroom Catalogue? Read on and you will find out.
By way of a spoiler the answer is yes, it will help. Quite a lot.
Before I go on, full disclosure
I was approached by Excire Search to trial this product, and I am an affiliate member, so if you click on my affiliate link here and buy Excire Search I get a commission.
Of course, I have an incentive to write good things about this plug-in. What you will find in this blog post though is my honest opinions on Lightroom and Excire, and their relative search capabilities.
This is not an advert for Excire Search, this is me writing about a tool that, now I have it, I will use regularly in my photography work.
OK now that is out of the way back to the subject in question.
What are the different versions of Lightroom?
I need to give you a bit of background to Lightroom to start with.
There are three versions of Lightroom. Lightroom CC, Lightroom Mobile and the one I use, Lightroom Classic.
What is the difference between Lightroom Classic, Lightroom CC and Lightroom Mobile?
Lightroom Classic
Lightroom Classic is the version of Lightroom where the photos are stored locally on a hard drive (of one sort or another). Lightroom Classic is the current evolution of what was Lightroom. This is what the standalone version starting with Lightroom 1.0 released in 2007 has evolved into, which is now obtained through the Creative Cloud and a monthly subscription.
Lightroom CC
Lightroom CC is the newer cloud-based version of Lightroom. Photos are stored on the cloud. This is not the full version of Lightroom but has features which you will not find in Lightroom Classic.
Lightroom CC was released in 2017
Lightroom Mobile
Lightroom Mobile is the version of Lightroom that is used on mobile devices. Photos are accessed from Lightroom through collections which are synced via the internet.
Lightroom Mobile is free but you need actual Lightroom Classic or CC to get the photos into collections.
For completeness there is also a web based Lightroom, which you can access at this link.
Which version of Lightroom do I use?
I use Lightroom Classic – the original full version now available through the Creative Cloud.
I do not use Lightroom CC as this is the cloud-based version, where your photos are stored by Adobe in the cloud.
I have no doubt that at some point in the future I will move over, as we all will.
That is why this article is about advanced searches in Lightroom Classic.
What are the search capabilities of Lightroom Classic, Lightroom CC and Lightroom Mobile?
Lightroom Classic
There are various search tools and filters in Lightroom Classic that I use all the time.
I use the following
-
Star rating
-
Picks and rejects filters
-
Other metadata in the tool bar
Having said that my images are organised in a very logical, comprehensive but simple file structure meaning that I know where most of my images are.
Lightroom Classic has face recognition technology, but to be honest I do not use this as I do not photograph people, only buildings and nice places.
Read on for the good bit.
Lightroom CC - has Adobe Sensei technology.
I don’t have Lightroom CC, so not being at all familiar with it I decided to let Adobe explain Sensei search technology. This is what Adobe say on their website on their excellent help pages
https://helpx.adobe.com/uk/lightroom-cc/using/whats-new.html
“Start typing in the search bar, and Lightroom CC automatically offers suggestions to help you quickly find what you need. Search for cameras, locations, and other metadata with ease. Also, your enabled filters are kept neatly organized in the search box. You can even search for a filter using its name (try 'camera:').
But does Sensei analyse the content of an image?
No.
It does carry out some form of auto tagging, but it is mainly intelligent search functionality.
Why do I not have Lightroom CC?
I should explain this. I have evolved from Lightroom 1.0 – yes, I was there at the very beginning in 2007 – to the Lightroom Classic that we have now.
I have heard that there are potential conflicts if you have Lightroom CC and Lightroom Classic installed.
Now I do not know if this is true, but I am not going to risk it. I don’t want Lightroom CC at the moment as I do not want to pay for cloud storage. I don’t actually want or indeed need this as I have my own arrangements in place.
So, I, like most photographers so I believe, use Lightroom Classic.
Lightroom Mobile
I nearly forgot about Lightroom Mobile. I use this on my iPad and iPhone. All the images are organised into collections, so searching for images is not something that I do – it is done before things are added to Lightroom Mobile.
I use Lightroom mobile as my mobile working folders.
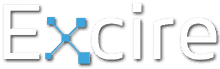
What is Excire Search then?
Excire Search is a plug-in for Lightroom Classic. It provides advanced search capabilities using a content-based image retrieval engine.
Or to put it another way it searches using the content of images in my Lightroom Catalogue.
Why is Excire Search different from the search capabilities built into Lightroom Classic?
Basically, Excire Search uses the content of an image. I know.
I thought this was just another clever piece of software with no practical use but just think about this for a second.
How does Excire Search work?
Once you have installed Excire Search you have to initialise it. This is basically the process by which the software analyses all the images in your Lightroom Catalogue.
This took two overnight sessions to analyse the more than 60,000 images in my Lightroom Catalogue.
I wondered why it took so long. But I was soon to find out.
What does Excire Search do?
The plug-in analyses the content of images. Yes, I know.
Let me jump straight into some examples which demonstrate the point wonderfully well.
Example 1 – The blue domed church roofs of Santorini
This is one of the things I am working on at the moment – a collection of architectural travel photography images.
I want to get a set of similar images, and my starting point is one of those famous blue domed church roofs you find on the wonderful Greek Island of Santorini.
If you want to see more of my work about my photos of Santorini check out my website called, erm Photos of Santorini.
Sorry had to get that plug in.
This is the example image that I use as the basis for the search.

And this is the results of the first 50 images that Excire found in my Lightroom Catalogue.
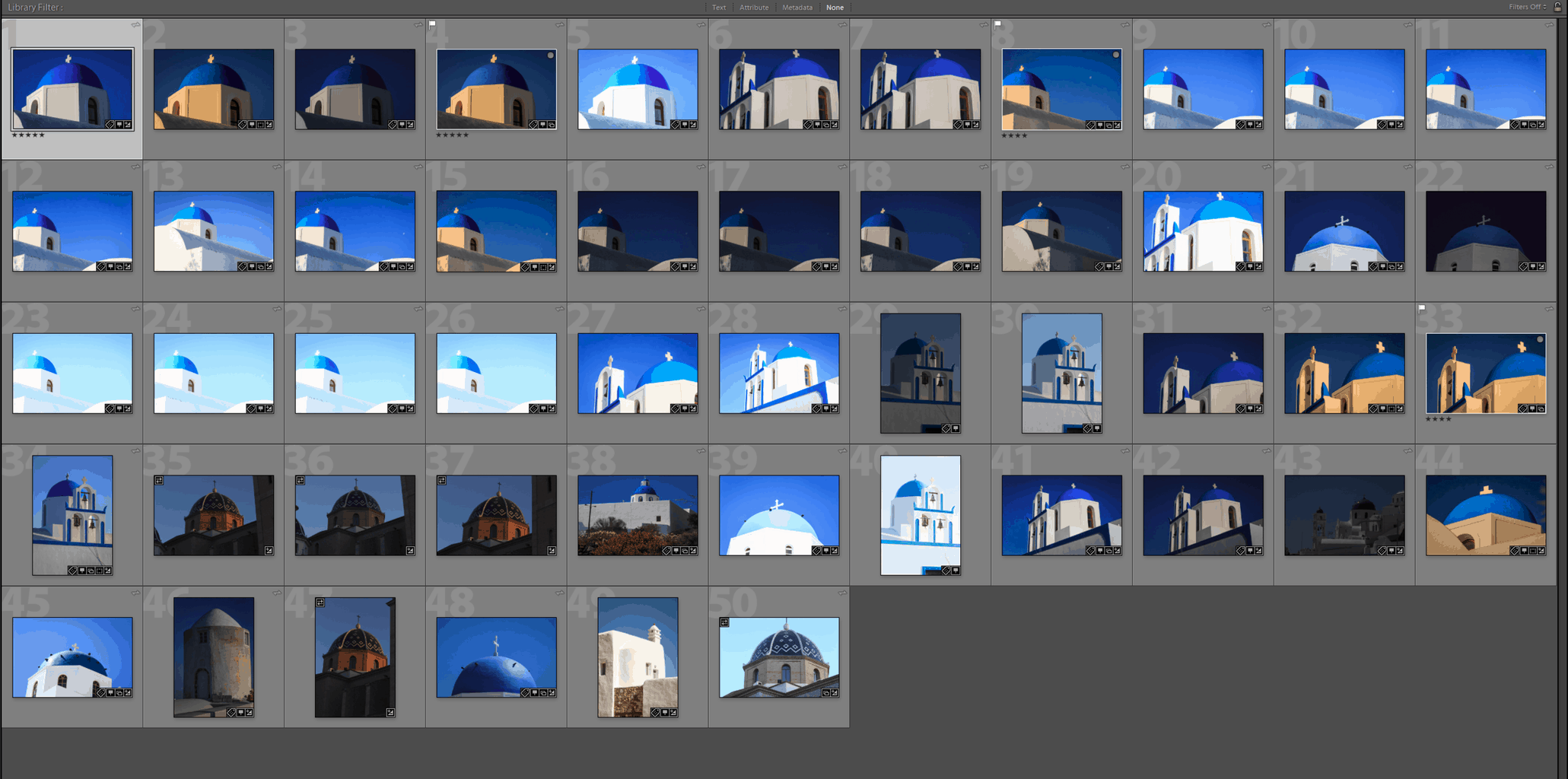
Not bad. Now the search did produce a couple of shots of the domed roof of the church in Altea, Spain, and also one house on the Greek Island of Rhodes which has part of the roof with a sort of dome, but other than that pretty good search results.
Lets try something else
Example 2 – The white buildings of Santorini
Next, I am going to use the famous white buildings of Santorini – another theme that I am working with at the moment.
This is the example image

And this is the results of the first 50 images that Excire found in my Lightroom Catalogue
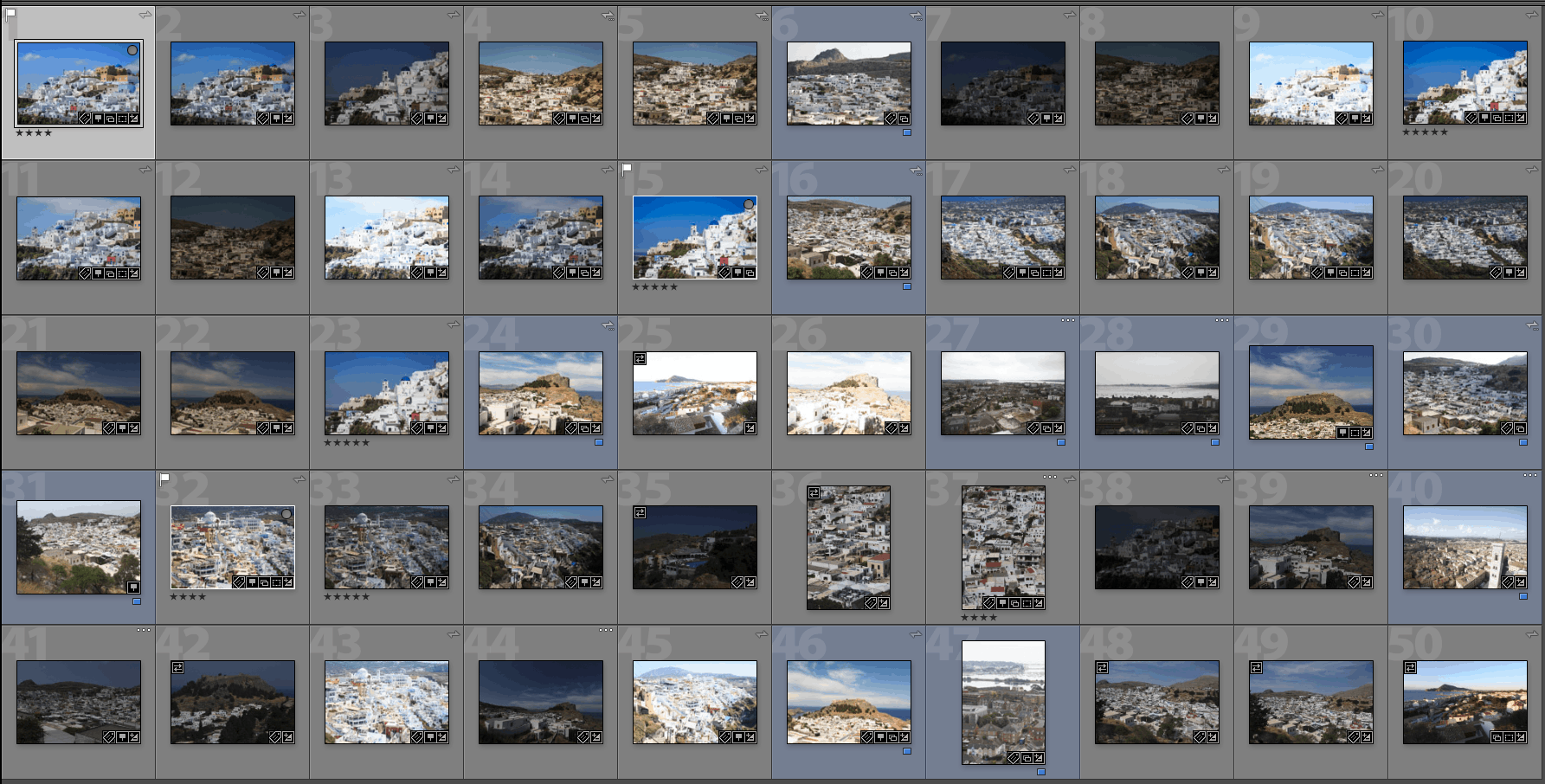
Example 3 – The interiors of churches and cathedrals
This is the example image

And this is the results of the first 50 images that Excire found in my Lightroom Catalogue
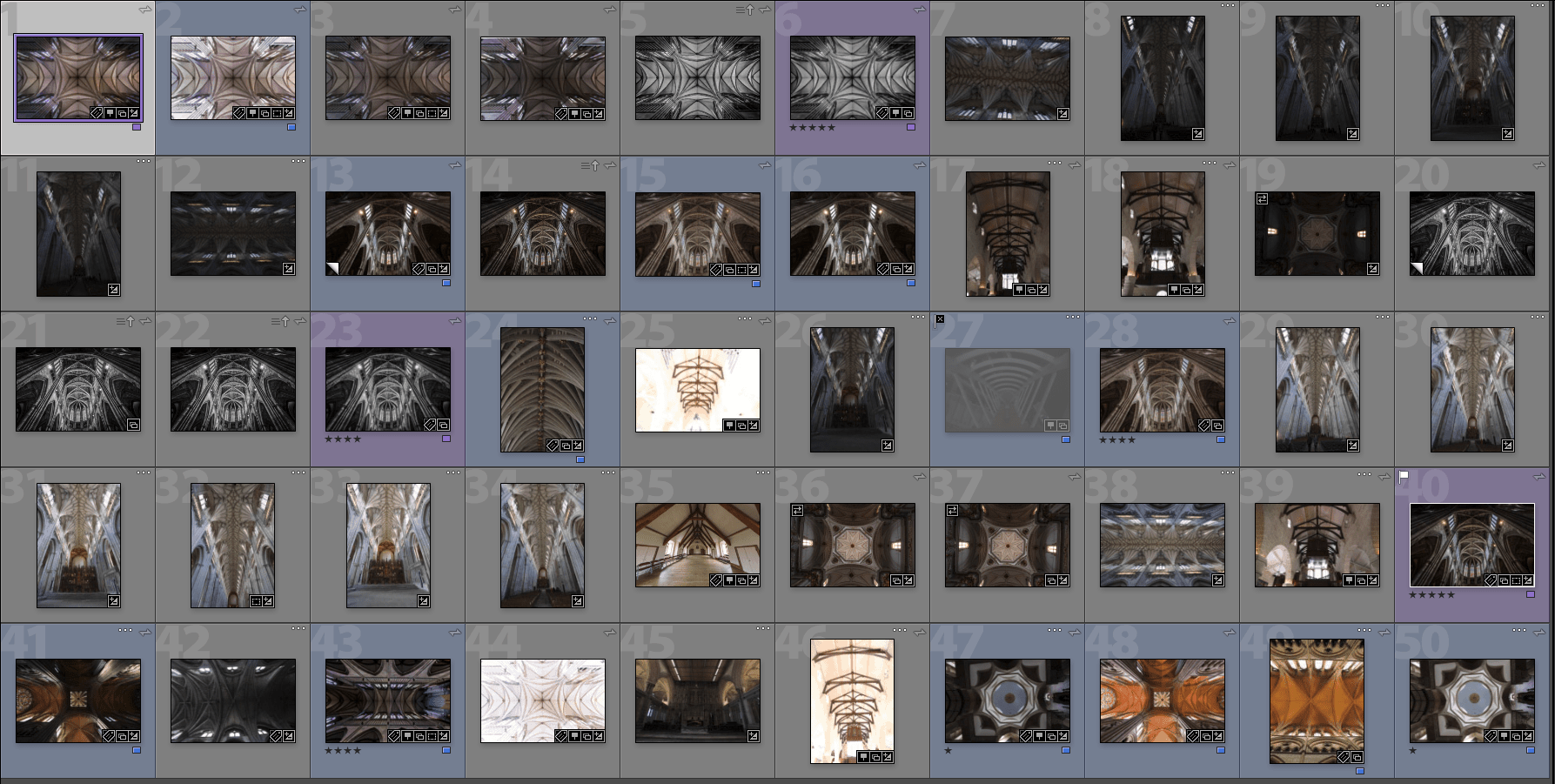
Example 4 – Buildings with scaffolding
This is the example image

And this is the results of the first 50 images that Excire found in my Lightroom Catalogue
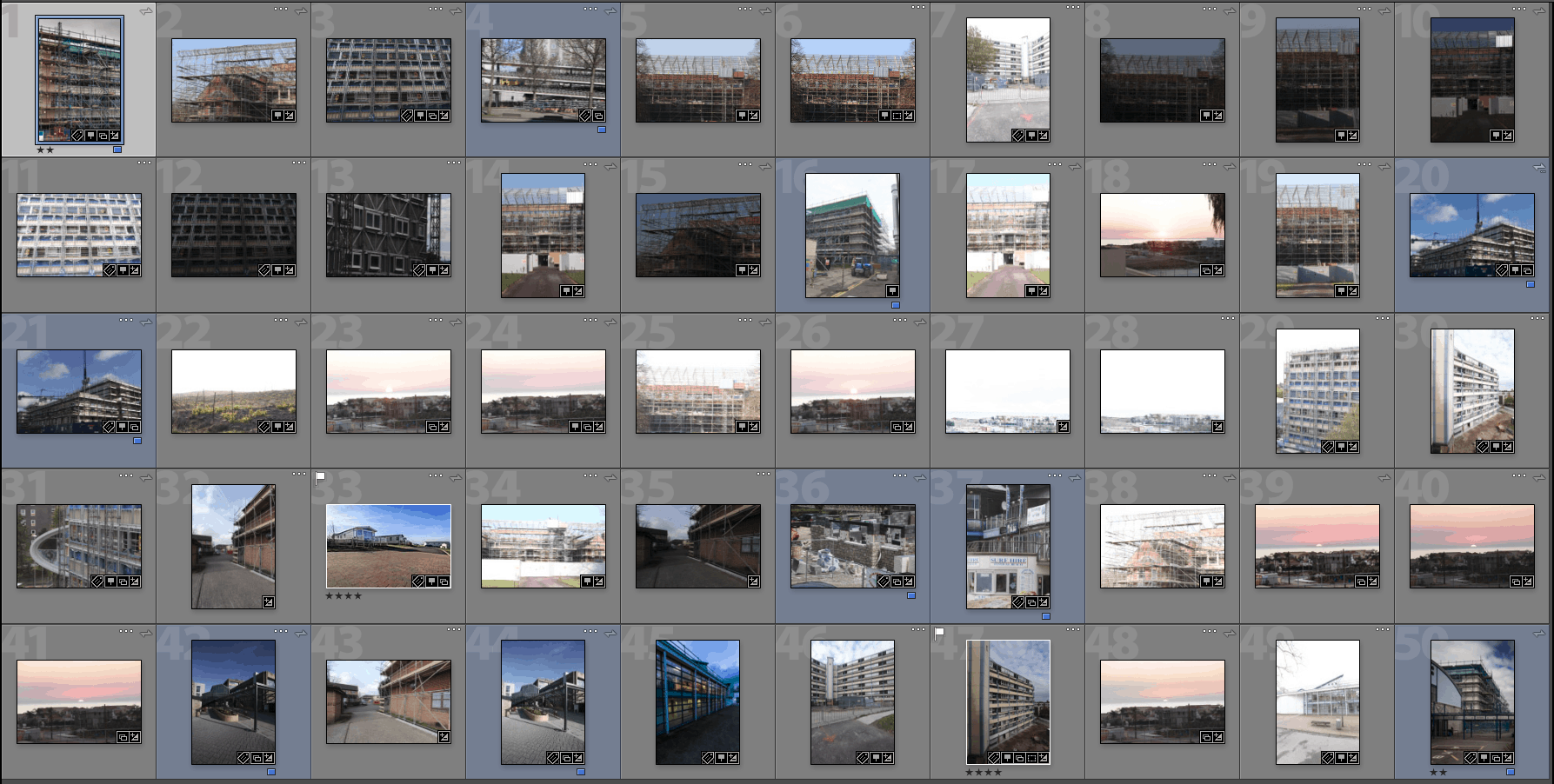
Example 5 - Sunrise with boats
This is the example image

And this is the results of the first 50 images that Excire found in my Lightroom Catalogue
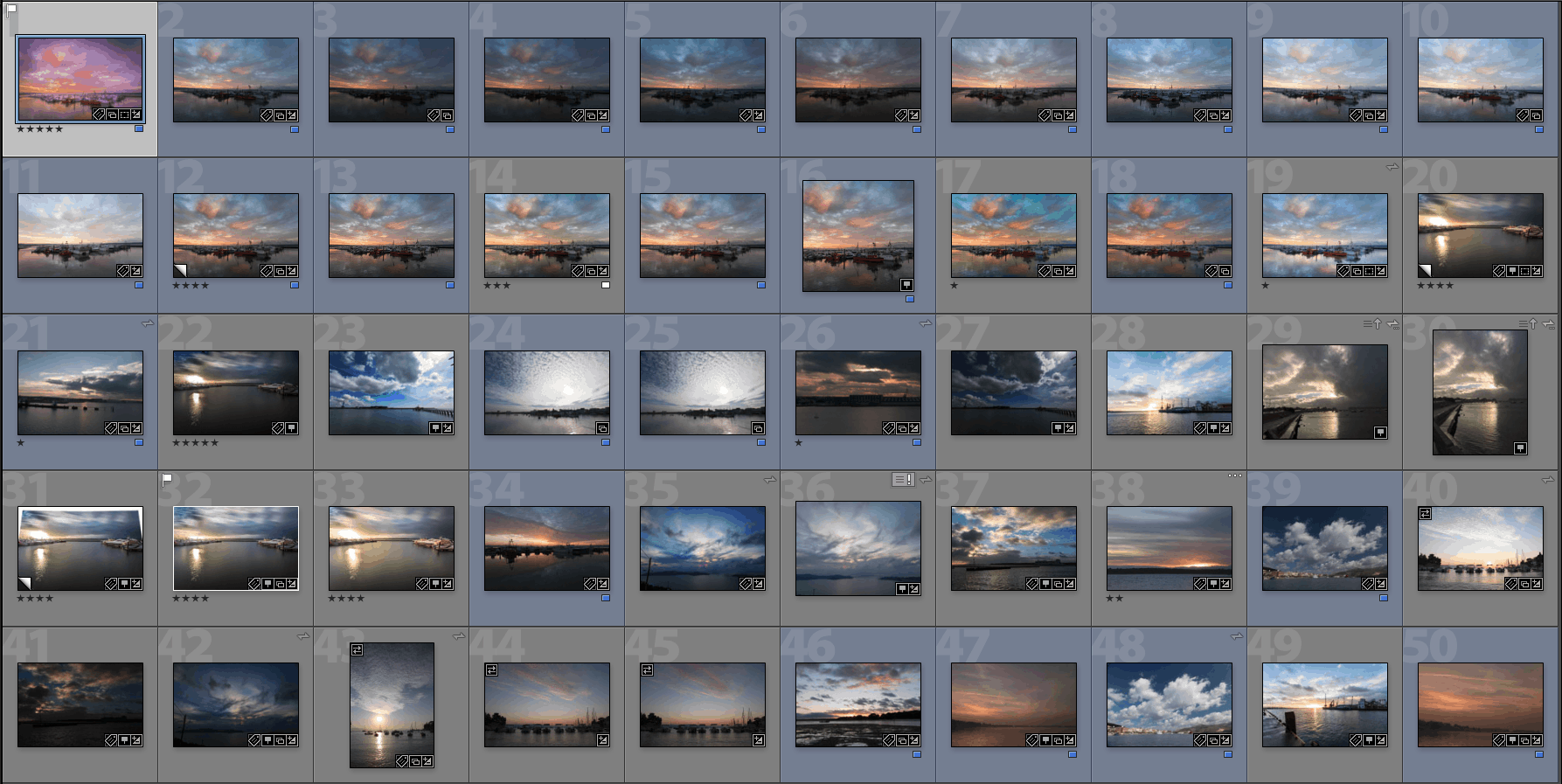
That should do for now. You should get the idea. Pretty cool eh?
I know that the search results included a few oddities but that is always going to be the way. I have to say that these are typical of the searches that I will use Excire Search Pro for in my daily work.
Well I will now that I have the excellent search tool to use.
What about keywords?
This is the one that I needed to spend some time and work out. Check back to my photography blog in a few months to see how I get on with this feature.
Me and keywords
I am not a great one at keywording images. I add keywords to images when I export them anywhere outside of my hard drive. This is always the last thing I do before exporting images out of Lightroom.
I was always going to keyword images on import, but it never happened.
And now that I have over 60,000 keywords I think that ship has sailed.
Or has it?
What does Excire Search Pro do with keywords?
It adds keywords to every image during the initialisation process.
Yes – it does this based on the image content.
And that is how I keyword images prior to exporting – as well as adding some essential data I add keywords that describe the image.
This sounds to good to be true.
By the way as I am writing this, I am following a video tutorial on the Excire website and checking Lightroom to see what is going on.
Where does Excire Search Pro put the keywords?
In a separate place. They are not in the Lightroom Catalogue.
Excire Search Pro can assign up to 535 keywords to images in your Lightroom catalogue. The non-pro version 120.
I tried this quickly but need more time before committing to adding the keywords Excire Search Pro has assigned to my images.
I have spent a long time assembling my Lightroom Catalogue and this is not something to rush into.
And there are also the Dominant colours
During the initialisation process Excire Search also identifies the dominant colours in an image – this is another thing that I am definitely interested in.
How do I get Excire Search?
You can get Excire Search from this link here – this is my affiliate link, so if you buy the software from this link I get a commission. You don’t pay any more that going direct to the website.
You can also get a 30-day free trial here.
How much does Excire Search cost?
99 Euros for the Search Pro version, and 49 Euros for the Search version. I have used the Euro prices for now – we have not left yet after all!!
When I write an update post I might be showing the price in £s though.
This is a one-off purchase and the software is installed on your Mac or PC hard drive.
Oh yes, you don’t need the internet to run this software.
The price includes bug fixes and minor updates and improvements, but not version upgrades and major additions.
And the other features
I have not tried out all the features of Excire Search Pro. I need to look more at
-
Keywords
-
Search by dominant colour
Actually – here is a screenshot of the options available in Lightroom
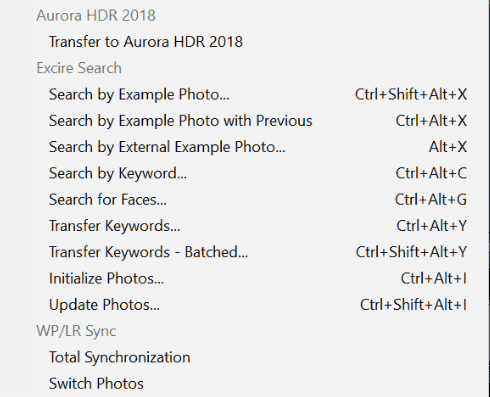
Summary
I was approached by Sol at Excire Search to work with them on the promotion of their new plug-in.
At first it sounded like one of those things that was very clever but would be of little use to me, but I agreed to work with Excire, and committed to write about the plug-in on my blog and also on the Improve Photography website. I am a freelance writer for Improve Photography, producing fortnightly articles on all things photography.
Little did I know that I would find the ability to search my entire Lightroom Catalogue by an example photo so useful – this is something that I have used a lot in the two weeks since I installed Excire Search.
I am interested to see if I use Excire Search in the future once the novelty has worn off. I think I will, it has a place in my workflow for certain specific work that I do.
You can read my introduction to Excire Search on Improve Photography. I have scheduled a review article on Improve Photography for Feb/ March 2019. I will write an in-depth update on my blog in the spring where I will describe how much I am using it, what I use it for and what benefits this search tool has given me and my photography business.
Basically, if you need the things I need when searching for images in my Lightroom Catalogue then Excire Search Pro is an excellent choice. If you don’t need these search capabilities then fine – it is not for you!
Rick McEvoy ABIPP - Photographer, blogger, writer
