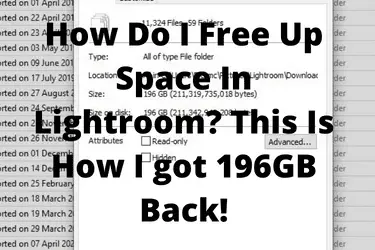Well this is one of those things that I never thought that I would miss. But I did. And I want to share this with you in case you have as well, and if not give you some thoughts on how to manage data and keep on top of things.
One way to free up hard drive space taken up by Lightroom is to delete second copies of photos added during import with the “Make a second copy” box checked. If you check this box Lightroom will make a second copy every time you import images into Lightroom. I checked the folder where these files are copied to and freed up 196GB of hard drive space.
What? 196GB?
Yep. 196GB of hard drive space. Blimey. Now that is significant. So what am I talking about here? Who am I, and why do I make these duplicate sets?
Let me tell you all about this.
First – who am I to tell you this stuff?
I am Rick McEvoy, a Lightroom user since it was first released in 2007. I am a photographer, blogger and all things at the Photography Explained Podcast.
I write about photography, Lightroom, all that good stuff. And I explain things in plain English to help you and I with our photography. I tell you what you need to know and no more.
And I share stupid mistakes I have made to help you and hopefully stop you from making the same mistakes that I have.
And this one was a bit of a shock to me.
Did I really free up 196GB?
Yes I did. Here is the snippet that I took when I was doing this.

And 196GB is a significant amount of drive space. My PC hard drive is 1TB, which is hardly small, but I have manged to get back 1/5th of my hard drive storage capacity in an instant.
Why do I make a second copy of my photos?
I make a second copy of all photos I import into Lightroom as part of my backup strategy. When I do this I have the photos in three separate places, which are
- On an external hard drive
- The duplicate set on my PC hard drive
- On the memory card
Let’s look at each of these in turn
On an external hard drive
This is where my Lightroom Catalogue, and all the photos, are stored. Yes on an external hard drive. I grew out of my 1TB PC hard drive many years ago. Using external hard drives means that I can keep my PC and get bigger hard drives when I need them.
A duplicate set on my PC hard drive
These are the duplicate copies. These are temporary backups, which are not affected in any way by what I do to the photos in my Lightroom Catalogue.
On the memory card
The original photos, on the memory card that I used to record the photos that I took.
Why don’t I delete the duplicate set?
Well I do, or I should do, but not straight away. This is, very quickly, how I back-up my photos.
- Lightroom catalogue – on an external hard drive.
- Cloud backup – works in real time in the background.
- Another backup, on an external hard drive, stored off site, updated monthly.
This is my backup strategy. I will write more about this in another post, actually I think that I will do this in the next blog post.
I have the photos in three places at all times, and the backups are backups of my Lightroom catalogue with all the changes, all the work that I have done, all the metadata, all that good stuff.
Back to the duplicate set.
I keep these until I have made a third backup, which I do once a month, when I back up everything on my PC to an external hard drive that I store off site.
Once I have done a monthly backup I delete the photos off the memory cards, format them and they go back into the cycle of being ready to use.
And at the same time as I am doing this I should delete the duplicate set from my PC hard drive.
But I clearly forgot, and forgot for some time!
Thankfully this has caused me no harm, and is one thing that we all need to be aware of. This is why workflows are so important, having things like data management written down.
Lessons learned
Next week I am going to write about my backup strategy, and in the post after that I am going to create and publish my Lightroom workflow, start to finish. I have been meaning to do this for ages, and now is that time.
But for now, I always have my photos in three physically separate places.
So this is how I freed up 196GB of space on my PC hard drive. And this took me a matter of minutes.
Other duplicates?
I have just run a scan on my drives and there are, erm 5,252 other duplicate files that I need to look into. Duplicate files and wasted hard drive space are not good. But the good news is that this is a lot less than before. A lot less.
I should have run scan before deleting the duplicates, but once I had found them I had to get rid of them straightaway. And the number of files was far too much for the recycle bin – they just got deleted and are gone forever.
And good riddance pesky duplicates is what I say!
Why is this a problem then?
Well my PC ran out of hard drive space. And when it did it was virtually unusable. I had to rapidly move everything over to external hard drives, and this took a lot of time and stress to achieve. I got there, and did not lose any data, but it was not a good time.
I nearly lost everything. Nearly. But I managed to rescue the situation.
Keeping hard drives free is good, as when they fill up they slow down.
Over to you
I advise that you do the following
- Check your computer hard drive/ drives for duplicate files. Identify them and get rid of them.
- Work out how you got these duplicates, and change your practises so you do not create them in the first place.
- Write a workflow to eliminate duplicates, or keep on top of them. Give me a couple of weeks and I will share mine with you.
- Get a bombproof backup strategy.
Avoiding creating duplicates is the starting point, and if you do need to as part of a backup strategy then having a system that keeps on top of, and deletes duplicates, is strongly recommended.
Trust me – spend the time now getting this dull but important thing sorted and you will reap the benefits year on year.
The only problem is that you will not see the benefits as nothing will be going wrong, so all you can do is believe me that you do not want to fill up hard drives and nearly lose everything. I have been there and it was not pleasant…….
Related viewing
Check out the video on my You Tube Channel where I talk about some of the stuff in this blog post.
Please, any questions get in touch via my website. Cheers from me Rick