Lightroom is a complex thing, with lots of options and variables. But the good news is that in this post I will share my complete workflow with you.
To work like a pro in Lightroom you need a written workflow that records every step of the process from importing the images to exporting out and issuing to clients. A well-defined workflow will help you work efficiently and produce consistently high quality images with a similar look and feel.
Having a written, well defined workflow also stops me forgetting stuff, and makes processing a breeze for me.
Let me tell you what my workflow is. This is a list of the things that I do start to finish.
Let me put what a workflow is my way (in plain English that is)
A workflow is a series of steps that is followed to get work done.
Rick McEvoy – yes me.
That is all it is. Let’s keep this nice and simple.
Who am I?
I am Rick McEvoy, a photographer, blogger, podcaster and photography educator. And I have been using Lightroom since version 1.0. Yes I was there when Lightroom was unleashed on the world.
And I have been using it ever since.
What else do I use?
- Photoshop to remove stuff I can’t remove in Lightroom.
- Luminar when I need to change the sky
And that is it. If I can process a set of images without using Photoshop I am happy. Nothing against Photoshop, it is just that I am not a fan.
This is my workflow.
The commercial stuff – Lightroom
I am a paying customer for Lightroom. I pay my monthly subs for the Creative Cloud Photography plan just like everybody else. £9.98 for Lightroom, Photoshop and 20GB of cloud storage.
If you would like to get Lightroom, you can do so by clicking on this link. Yes this is an affiliate link, and if you do subscribe to the Creative Cloud Photographer Plan using this link I get a commission. And you get my thanks.
One Thing To Remember
I am an architectural, construction and real estate photographer. This is how I process my commercial images.
For my personal work, travel and landscape photography, I do much the same but allow myself some freedom and give myself time to play. So things get a little bit funkier, but not too funky.
This is my pro Lightroom workflow for my commercial work.
1 – Import the photos into Lightroom
I insert the SD memory card into the dedicated slot in my PC. Lightroom knows what to do. I have selected New Photos, so only new photos are imported.
This is what this all looks like.

On the left you choose where the photos are imported into Lightroom from, which in my case is from a memory card. Well it always is to be honest.
If you don’t have all your photos in Lightroom you can import them from a hard drive here. Get them all into Lightroom – you will find it much easier with them all in one place. One catalogue. And don’t worry about having too many photos in your Lightroom Catalogue – I have 80,000 in mine, and there is no upper limit, according to Adobe.
2 – Select new photos
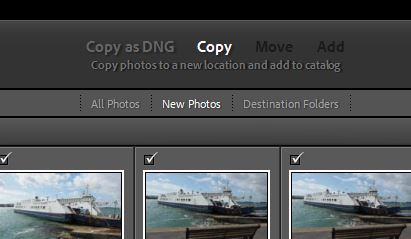
I just select copy, and the New Photos option below. This means that the photos stay on the memory card just in case there is a problem with the import. Which there never is to be fair but better safe than sorry. This is part of my backup strategy.
The New Photos option makes sure that if there are any photos that I have already imported into Lightroom on a memory card these are not imported again. But with my card management this does not happen.
3 – Import photos to an external hard drive
This is where the photos are going to, and how. This is on the right of the screen.
My Lightroom Catalogue, and the photos, are stored on an external hard drive. It has the drive letter E, as you can see below. This is how I have made my workflow future proof, by using external hard drives.
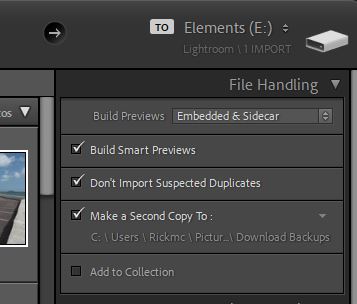
No chance of me running out of drive space, and when I get close I just buy a larger external hard drive and move the files over. And these hard drives cost around $/£75-80, so this is not expensive.
4 – Select Build Previews
Check the box Embedded and Sidecar. This basically makes selecting and culling images faster. I don’t know what is actually means to be honest, but knowing this will not help me.
You don’t have to select this stuff every time by the way. Lightroom remembers what you did last time so get yourself set up and you should be good to go.
5 – Build Smart Previews
I do this so Lightroom builds previews which load much quicker and save time.
6 – Don’t import suspected duplicates
Well I don’t want to import suspected duplicates so I ask Lightroom to check for this. And there is a point I would like to raise here – if you get your memory card management sorted you will never see this dialogue box appear as you will only be shooting with freshly formatted, blank memory cards.
7 – Make a second copy to
I do this. Lightroom puts a second copy on my hard drive. Now you might remember that the photos in my Lightroom Catalogue are on an external hard drive. This duplicate set goes on my PC hard drive, so if there is a problem with the external hard drive during import I have a duplicate set on my PC, as well as the photos on the memory cards.
Add to collection – I don’t do this now. I do this later. There is a reason for this. Bear with.
8 – Apply develop settings on import
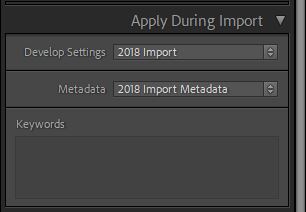
Lovely import presets. Things that I do to all my photos, that I get Lightroom to do on import. By doing this I can end up with photos which are on their way to being finished right after import which is a wonderful thing.
I have created my own presets, one of which I apply when I import every photo.
These are huge, a massive timesaver. And I use these every time I import photos into Lightroom.
Does this slow down the import?
Sure it does, but I know that and I am fine with that. I am asking Lightroom to do a lot of work here, and I accept that this will take time.
So do you know what I do when I start off an import run? I go off and do something else like sort my gear for the next shoot. Or have a beer….. I know that the import will take some time so I leave Lightroom to it. And I come back to find a load of photos that I have already started to process – what is not to love?
9 – Import Presets – Basic Panel
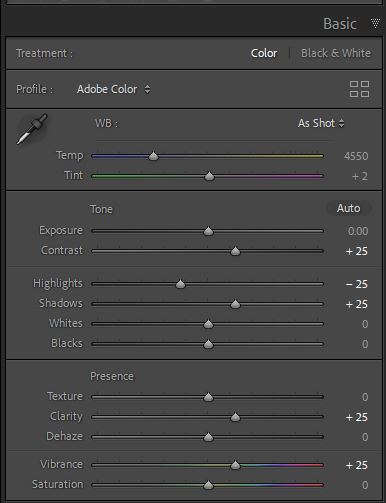
Things that I use to do to every photo that Lightroom does on import. Nice! And it is worth saying here that I don’t do a huge amount of processing to images.
10 – Import Presets – Detail Panel
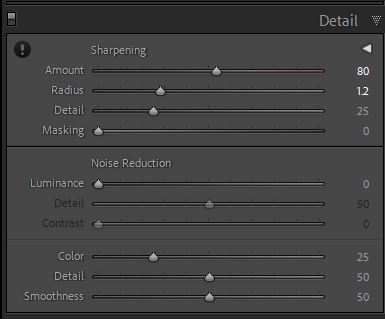
I am using the same camera and lens, and the detail adjustments are the same for every shoot, so I get this out of the way on import.
Sure I check that this still looks OK from time to time, but these settings work for me.
11 – Import Presets – Lens Corrections
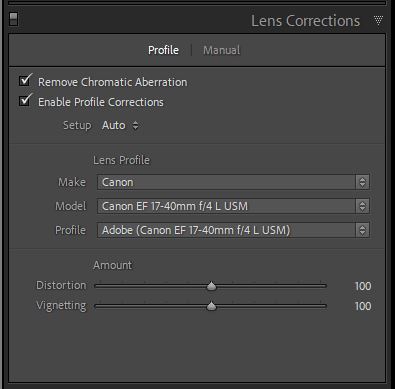
I have selected my go to lens here, the Canon 17-40mm F L lens, and Lightroom cleverly makes the corrections required by the optics.
Why would you not do this on import to every photo? It is not as though there will be times when you want these optical errors in a photo?
12 – Import Presets – Effects Panel
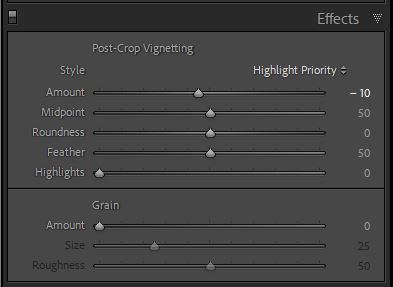
I add a vignette to every photo. What is one of these? Well if you play around with the sliders you will see for yourself, but basically I am darkening the corners and edges to make the middle stand out more.
And you cannot see this, it is so subtle. Just a little refinement that I add to every photo at the beginning.
13 – Tell Lightroom where to put the photos
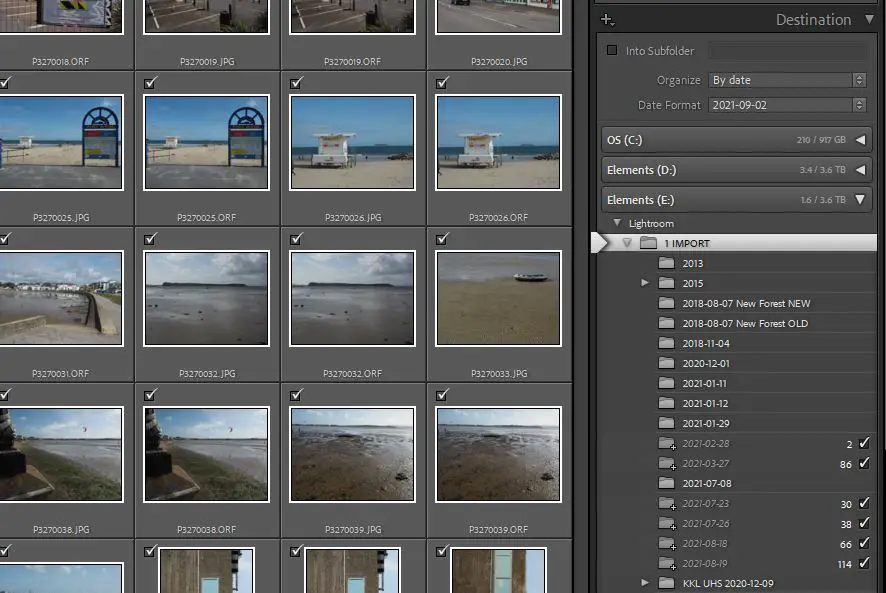
I get Lightroom to sort the photos into folders by date – this just works for me. And I don’t bother with sub-folders just yet.
As you can see there are photos taken on a number of dates, as these are personal photos that I took along with one shoot.
My Lightroom Catalogue file structure
Not workflow but something that I want to share with you.
OK so we have the photos in Lightroom. Now for the good stuff. I have a very simple file structure. This is it. Just 10 main folders.
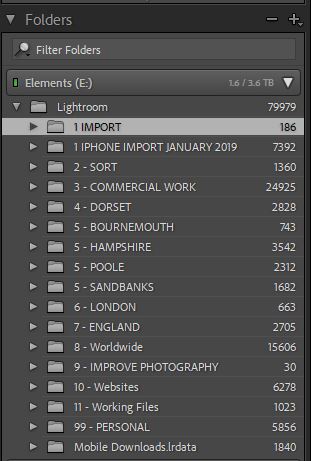
Each folder is sub-divided by year, and then job name. And this file structure has worked for me for years, and can be added to anytime. This is a simple, future proof file structure.
14 – Create sub-folders and move the photos
I create a folder with the job name, and then sub-folders titled All and Picks. I move the photos to the All folder.
15 – Put the photos into stacks
I shoot HDR, meaning that there are three photos of each shot. I merge them together using the HDR Merge tool in Lightroom later. But for now I put them into stacks, meaning that the first image of each set of three images is on top of a stack, rather than all three images being visible.
This makes life much easier – imagine if I had taken 100 photos, 3 of each, and was looking at 300 photos on my screen. No this is super helpful.
And is dead easy to do in Lightroom – select all the images, right click, select Stacking, Auto Capture by time, and voila there they are all in lovely stacks with the first, correctly exposed image on top.
16 – Choose the photos to edit
I go through the photos (well the stacks of three) one by one, using P for pick and X for reject. Once I am happy with the images I move them to the folder called Picks. I also add this folder to a collection so I can see them on my iPad/ iPhone ( a word on Collections later).
And the photos that I am not editing are in a separate folder – this is how I keep on top of stuff, and these images I will delete at some point in the future.
All nice, simple, straightforward and helps me work more efficiently.
Now it is time to do some editing.
17 – Edit the photos – transform/ crop
I start editing with the transform and by association crop.
I use crop and transform at the same time. Now I tend not to crop images so this is more about how the Transform adjustments change the photo. A large correction to the image means it will get cropped.
What I want to get over here is that I sort out the horizontals and verticals first, and then the crop after. If I need to.
This is what I do. I go to the first image, select the Transform panel, and check that the verticals are vertical and the horizontals are horizontal. This is a visual thing that I cannot explain in a blog post to be honest, but I can tell you this.
Get the horizontals correct first. And then do the verticals. Do it the other way round and you will be fiddling around forever and a day to get things right. This for me is normally a check and maybe a slight adjustment as I get this right when I take the photo.
And now for the unusual bit.
Well I think it is. When I have got the first photo straight and vertical I move on to the next photo and do the same. Yes I do these adjustments to every photo before moving on to the next panel.
Here are the options in the Transform panel.
This is what it looks like before you do anything.
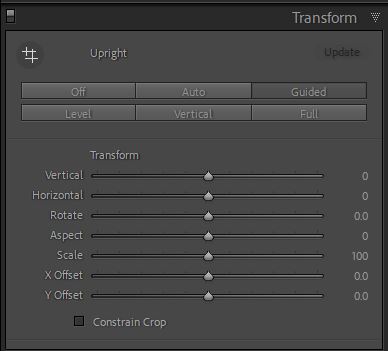
- Auto – give it a go – it might just work perfectly and then you can move on.
- Guided is very precise – you place vertical lines and let Lightroom apply them to the photo.
- Level and vertical are what they say they are.
- Full – again try this.
- Manual adjustment – using the sliders.
- Constrain crop – this crops while you are making changes – you can do the adjustments then check the box to see how things look.
What do I do?
I tend to only refine level and vertical, to + or – 5. But if I need more correction I will try the automated modes and see if one works for me – they can be ever so good so give them a try. They are there to help you. And there is nothing wrong with that.
And here is another top tip.
Click on the blob in the middle of the slider, and rather than dragging it hit the right arrow key, and you get +5. Left and you get -5. This is how I do my transform adjustments.
And you can do this with any slider.
Why do I work this way?
I get more consistent results doing this. I get the content of an image sorted first, which makes sense. Why spend a load of time editing a photo and then do a transform adjustment that takes out a load of the photo?
It makes sense to finalise the composition first and then do everything else.
And this is another example of spending time on the composition first – composition is king after all!
18 – Edit the photos – basic panel
The beauty of Lightroom is that you work through the panels in a logical order. The Basic Panel is far from that, it is the main editing panel for me.
Working through the panel features;
19 – Treatment
Colour or black and white – is what it is.
20 – Profile
I use Adobe Colour – click on this and see what the other profiles look like.
21 – WB – White Balance.
There are two ways of getting the right white balance, which is an important starting point, as this defines the colours going forwards.
Eye dropper tool – click on this (under the word profile), then move the eye dropper to something neutral – grey is ideal. You will get a box appear with the text “Pick a target neutral”. Move this around until you find something where the three numbers are the same and click on it.
When I say the numbers are the same I mean within 2 or 3 is fine.
And that is white balance done.
The other way is to select a white balance preset. If you do the above then the word changes to custom. Click on that and the white balance presets appear.
And the beauty of this is that you can copy and paste the white balance to every other image where the light was the same.
22 – The wonderful Auto button
Next is a button to the right of Tone called Auto. Go on, try it, don’t be scared. It very often gives me something close to a final edit, and shows what is possible in a photo very quickly.
You can use auto and then tweak this if you want, but give it a go – there is nothing to lose and you can always go back to it.
I will repeat myself, and make no apologies for doing this. There is nothing wrong with using the auto stuff in Lightroom – it is there to help you and can be a huge timesaver.
23 – Exposure
This is the exposure obviously! Try one thing here – slide the exposure to +2, and then to -2. These are the three exposures that I get with HDR – you have just recreated what they look like in Lightroom!
24 – Shadows and highlights
Visual adjustments, but if you hold down the shift key and double click on the bit in the middle Lightroom will try to set these for you. And if you double click on the white blob it resets the slider.
25 – Whites and blacks
Another visual adjustment, but as for shadows and highlights, double click on the white blob and Lightroom sets the white point for you, and of course also the black point.
26 – Texture
I use this to bring out textures on exterior photos but not interior photos.
27 – Clarity
Now this is an interesting one – I start at 25 the move to the right and see what happens. This is actually increasing the mid tone contrast and sharpness – I tend to stick within 15-35 myself but have a play. And I am consistent on a shoot from one photo to the next, so they all look like they belong together.
28 – Dehaze
Play with it. It removes haze in a scene. And go all the way to the ends to see what it does, which is quite funky.
I only use this if it was very hazy on a shoot, and for landscape stuff, not so much for real estate photography.
29 – Vibrance
My favourite slider. Subtle, the vibrance slider increases the intensity of the less obvious colours in a photo. Skin tones are protected.
I start with 15 and on the first image and slide left and right and pick what works for me, which I use for the rest of the photos.
Again, have a play and see what it can do, like I say it is subtle but very effective.
30 – Saturation
I do not use this – it is too clumsy for my liking. A bit too much of a blunt instrument.
31 – Tone Curve Panel
I tend not to use this. You can adjust the tones and also colour channels, and it also introduces curves. To be honest I don’t like this so I stay away from it!!
32 – HSL/ Colour Panel
Whilst I love this panel I do not use it for real estate photography work. I use it more for travel and landscape work, and higher end architectural photography.
One for another time all on its own.
This is how you use it though – have a play around, I love it.
Highlight Luminance, then click the white circle, and then move the mouse pointer over the photo, find a colour, click on it and move the mouse pointer up and down and see what happens. Magical things can be created.
Sorry but I cannot cover all aspects of every slider in this post, it is getting a bit long as it is!
33 – And let’s save a whole heap of time
Once I have done the first photo, if the rest are similar I can add the adjustments to all the other photos.
I can do this by copying the adjustments on the first photo and pasting them to the next, and the next.
The other way is too select the photo that has the settings that you want to apply to the other images, then select all the images (in the film strip at the bottom using Control A), and hit Sync.
Magical ways of getting things done quickly.
I do this for a set of interiors, and then edit the first exterior photo and do the same again.
Yes this really can work.
And for stuff other than real estate photography this works just as well, I tend to do this to photos taken at the same time in the same light.
34 – Detail panel
This is already set on import. I do check this though and move the Amount slider just to check with the first image.
35 – Removing stuff
At the top there is the spot removal tool – it used to be a circle but has changed to I guess a rubber symbol.
Hit that, and then Visualise Spots at the bottom, and you can get rid of dust spots caused by dust on the sensor. Zoom in to 100% and this is quick and easy to do.
And if there is anything that I want to remove that is bigger than a dust spot I do this in Photoshop. And this is all I use photoshop for. Removing stuff.
36 – Changing the sky
If I need to change the sky I don’t faff around in Photoshop. No, I go to Luminar which has a splendid AI Sky Replacement tool.
37 – Edit the photos – finishing touches
OK – here is another top tip. To the right of the Spot Removal tool (after Red Eye Correction) is the new mask tool. I have not used this yet. I used to use the radial filter tool to highlight the façade of a building, making it a little bit lighter. This is my secret finishing touch.
Next week I am going to write about some new stuff in Lightroom. Well why not, and this gives me a reason to play with the new stuff.
38 – Dodge and burn
I love dodge and burn. Dodge lightens, burn darkens. This is old school processing brought into the digital age. You can find this under the mask tool, which I am going to write about in a future episode as it is all shiny and new.
Dodge and burn is where you brush over parts of a photo to make them lighter or darker, This can subtly increase the contrast in the areas where you paint, giving photos a uniqueness and depth.
I do this to selective bits of photos, especially higher end work.
39 – Apply metadata to the edited images
Boring but important. Only now do I add metadata, to the images that I have edited. If I haven’t edited an image it is not going anywhere, no one else will see it.
All I add are a few keywords, and I rename the file to suit the shoot, like this.
Building X Shoot, 31122000 001.
The last number is a sequence of numbers that you can add when renaming a file.
40 – Export the photos out of Lightroom
Again lots more variable – these are my 75% compressed 1 MB JPEG settings – use these and you will be fine (I notice that the maximum file size is 2000 (2 MB) and not 1000 (1MB). I must have had to change this to as Lightroom couldn’t compress the file down to 1MB.
This is a preset that I have created.
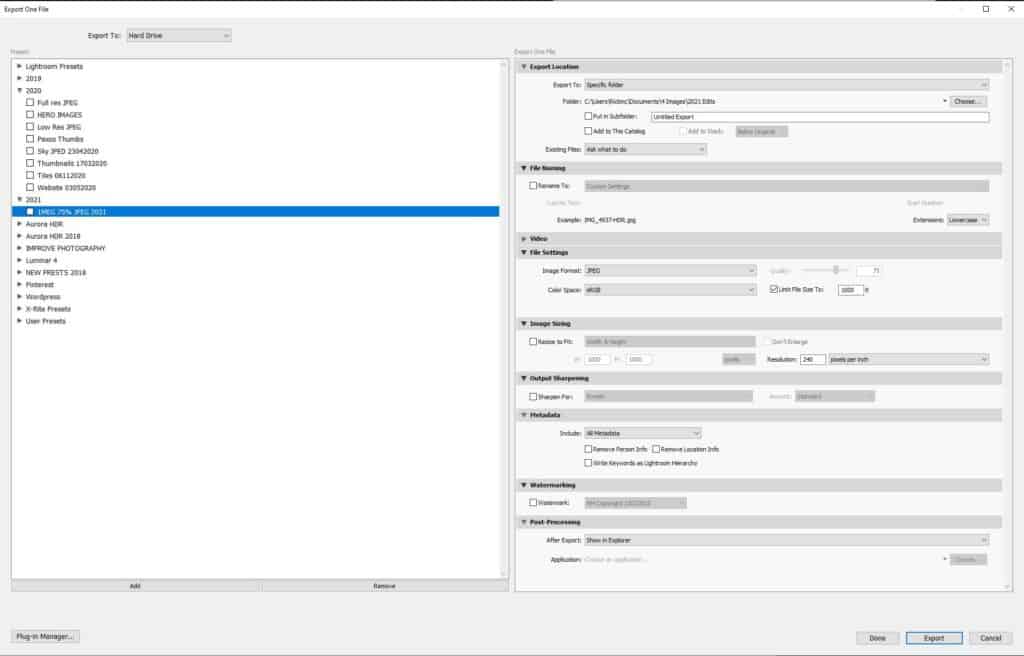
When I export the photos new JPEG files are created. And everything in Lightroom is sat there.
41 – The second copy
I export a second copy, using the Lightroom export preset “For email (hard drive)”. Yes, Lightroom even gives you some presets.
This gives me a duplicate set of images with seriously small file sizes. Why do I do this? Well clients can email these super small file sized photos with ease, and they look great too!
42 – Issue the photos
A happy time. I love doing this. I issue them electronically – there are lots of ways of doing this.
43 – Sort out the digital files/ housekeeping
Well to be honest this is already done with my filing system.
Other things that I might do include.
Deleting rubbish
Deleting duplicates
Deleting the photos that I did not edit – if I am feeling brave!
Collections
I will talk about them in another post.
And now for a bit of a sales pitch from me.
The commercial stuff – Lightroom – again
If you would like to get Lightroom, you can do so by clicking on this link. Yes this is an affiliate link, and if you do subscribe to the Creative Cloud Photographer Plan using this link I get a commission. You don’t pay any more, Adobe get a little less, which I am sure they can afford….
The commercial stuff – Luminar
I am an affiliate for Luminar, and the people at Skylum gave me Luminar so no I have not paid for it, but I do use it to change the skies quickly and easily, with no layers or masking.
You can get Luminar using my affiliate link here. And to help you I can offer you my personal discount code, McEvoy, which will get you $10/ £10 off your purchase, which is nice. And I just tried the code and it works just fine.
A word about my affiliate links
I am an affiliate for a selection of products that I use myself. You don’t pay any more, and I get a commission. And in the case of Luminar you get a discount so all good!
Related reading
How Do I Free Up Space In Lightroom? This Is How I got 196GB Back!
Next week I am going to write another post about assorted Lightroom goodness – I am enjoying this series of blog posts.
Related viewing
Yes, there is a video for this blog post which you can watch right here on my You Tube Channel.
Photography Explained Podcast
Yes I have my own podcast, the Photography Explained Podcast, which is very good, even if I do say so myself! Photography things explained in less than 10 minutes (ish) without the irrelevant details.
That’s all for this week
Cheers from me Rick

