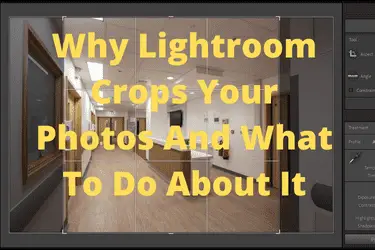There are many different settings in cameras, and also in Lightroom, and sometimes we change things that cause problems.
There are a number of reasons why Lightroom is cropping your photos
- When the aspect ratio set in camera is not the same as that Lightroom is using
- When Lightroom is applying lens corrections to photos
- If you are applying a custom crop to photos
- If “constrain crop” is selected in the Transform panel
To stop Lightroom from cropping your photos make sure that the aspect ratio you are shooting in is correct, and consistent with what you are working with in Lightroom. Know what settings you have changed, and what you have done to images on import. If needed reset the Develop settings back to default settings.
And turn off constrain crop if that bothers you when working in the Transform panel.
OK – that is the headline news. In this post I will go into these points in more detail so next time Lightroom crops your photos you know why it is doing this, also what you need to do about it.
Who am I?
I am a Rick McEvoy, a photographer based in the UK, and Lightroom user since version 1 was introduced in 2007. Back then when you bought Lightroom you paid for it and it was sent to you on a CD!
How times change.
Since then Lightroom has been my go to photo editing software for my commercial and personal photography work.
I have a photography blog on my website, well you should know that as you are reading this post after all, and I am also the creator and all things at the Photography Explained Podcast.
And this is all my own thoughts and words.
Does this happen often – Lightroom cropping things?
No it does not. And I am talking here about Lightroom cropping things when you do not want it to. When you have not done the crop yourself.
What is cropping?
Cropping is when you take a photo and remove bits that you do not want, normally from the edges. It’s like zooming in on a photo that you have already taken. Cropping is making a smaller selection from within a photo.
Cropping is a standard photo editing technique that can improve a composition by taking away distracting stuff, or stuff that just detracts from the image that you are trying to create. Or by making the subject matter more prominent in the composition.
There is nothing wrong with cropping, just be aware that if you crop in a long way you might have quality issues to deal with.
Should Lightroom crop my photos?
No it should not. Lightroom should show the full image that you have captured, cropping is for you to do, and not Lightroom. Lightroom should only crop a photo when you tell it to.
Sorry Lightroom, but this one is not down to you….
How do I know Lightroom has cropped my photo?
The quickest way to check is to do this – in the Library Module, select the photo in question and then scroll down to the Metadata tab. Scroll down a bit further to Dimensions – this gives you the size of the image. And if the number below, cropped, is the same then Lightroom has not cropped your photo. Simple as that.
1 – When the aspect ratio set in camera is not the same as that Lightroom is using.
What is aspect ratio?
The aspect ratio is simply the width and height of an image. The default aspect ratio on many cameras is 3:2. Ok most cameras. This is consistent with the camera sensor size, which on a full frame camera is 36mm wide x 24mm high – yes this is 3:2.
And most of photography is based on this aspect ratio would you believe. I know there are instances when it is not ok, but as the sensor size is 3:2 I think this is a reasonable thing to say.
When looking at a photo in landscape orientation, with an aspect ratio of 3:2 if the horizontal (long edge) of the photo is 300 pixels then the vertical (short edge) of the photo is 200mm. If the long edge is 900mm then the short edge is 600mm.
And so on….
On my Canon 6D I can select from the following aspect ratios
- 3:2
- 4:3
- 16:9
- 1:1
The crop tool in Lightroom
To access all this good stuff in Lightroom select the crop tool, which you will find in the Develop Module and is the top left icon in below the graph thing.
Here it is.
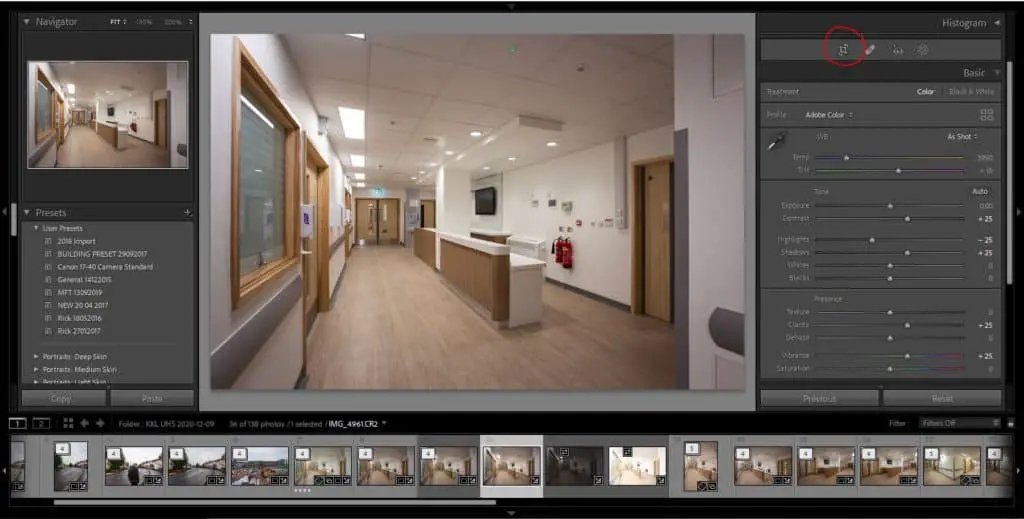
Click on the icon, or use the keyboard shortcut R and you will open the crop tool.
This is what it looks like
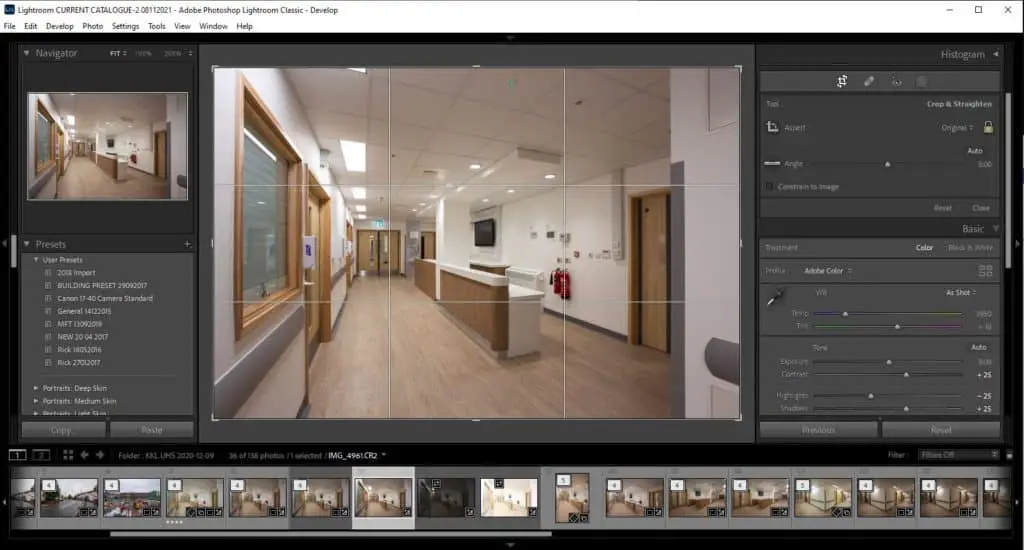
Lightroom and aspect ratios
In Lightroom you have three main options, As Shot, Original and Custom. Now I have my Canon 6D set to take photos with a 3:2 aspect ratio, which is the “normal” aspect ratio. When I look at an unedited photo and change from one to the other nothing happens. When I say change from one to another I mean change from As Shot to Original.
The third option is Custom. And below that you will find a list of different aspect ratios.
This is them right here
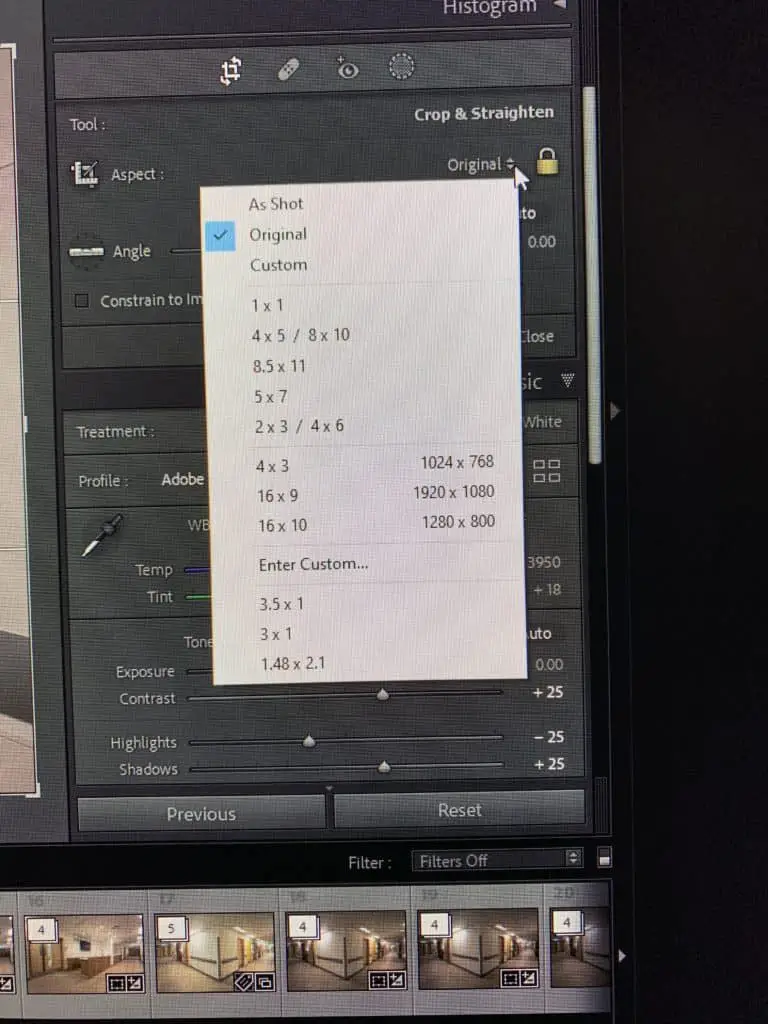
This could be the problem.
If you have a photo that has been cropped by Lightroom check this first and see what the aspect ratio is. You never know you might have asked for a different aspect ratio and that might be being applied to all your photos.
And you can see this too. The cropped bits will be outside of the white lines and greyed out. Check out this photo, taken with a 3:2 aspect ratio, where I have changed the aspect ratio myself to 1:1.

There you go, now you know what to look for.
If this is the problem, you should select As Shot and Original and see what happens. If you get all the photo back then great problem solved, we just need to stop this happening again.
And to do that set your aspect ratios to 3:2, unless you have a very specific reason to not do. Photography is pretty much based on this aspect ratio after all.
2 – When Lightroom is applying lens corrections to photos
Lens correction in Lightroom corrects optical errors with lenses. In Lightroom you can even select your lens and it will make specific corrections for your lens which is pretty cool.
But, if this is enabled, the edges of the image may be cropped. It depends how much needs to be corrected how much of an image you might lose.
This is all about getting rid of distortion though and giving you an accurate image. I would much rather have this correction done by Lightroom than have that little bit more of a photo, but for it to be technically incorrect.
The solution – turn it off and your photo should be restored to its original, technically incorrect glory!
Just so you know I apply both corrections in the Lens Corrections panel in Lightroom to all images – these are
- Remove chromatic aberration
- Enable profile corrections
And I apply these on import so I am only ever looking at the corrected image.
3 – If you are applying a custom crop to photos.
Have you applied a crop to an import preset? Import presets are user applied presets that make changes to photos when you import them into Lightroom. I use import presets every time I import photos into Lightroom, but I do not apply any cropping.
It is dead easy to do this and forget something like cropping which you might have added to a previous import for a very good reason – just check the import settings and see if this is the cause of the problem.
And another surprisingly common thing is to apply a custom crop to an entire catalogue! Did you?
4 – If “constrain crop” is selected in the Transform panel
In the transform panel, if you make a big adjustment you might lose part of the image. If you have Constrain Crop selected then as you make the adjustments it will crop in at the same time.
If you do not want this just uncheck the box next to “constrain crop” – you can always do it afterwards.
A word on camera related stuff
Camera settings
You can crop in camera. I never do that, and to be honest with you cannot think of a reason why I would. I am sure that there is a good reason why some people do but I can’t think of one.
But you might have set your camera to crop photos in camera, so this is worth checking if you have not got to the bottom of the problem yet.
The benefit of digital
Obviously with digital photography you can adjust things, take some photos and check to see if the changes worked. This costs you nothing but time, so a problem like this just needs working through.
Me and cropping
Slight digression here – my personal style of taking photos is to fill the frame with my subject matter, meaning that I rarely have much of an opportunity to crop my photos. It turns out that this had evolved so naturally I didn’t even know that I was doing it – it was pointed out to me during my BIPP portfolio review.
Anyway, how do you crop in camera?
It depends on the camera system. And to be honest with you I do not know why you would want to do that, so I will leave it there.
Some other ways that the camera crops your photo
HDR Mode
If you use HDR Mode on the Canon 6D, and Auto Image Align is enabled, and you take a photo handheld, cropping may be applied.
Printing Mode
You can print from the Canon 6D. You can crop a photo in the page settings. Not that I have ever done this… I can’t remember the last time I did a print either!
The video
Yes you can hear me talk about a bit of this on my You Tube Channel right here.
Right – I am done.
Thankfully this is a problem that we can see in Lightroom, so we know when it is happening, and the fixes are straightforward, as are the ways of preventing this happening in the future.
I hope that this post helps, but if you have a problem with Lightroom cropping your photos that I have not covered here please let me know and I will look into your problem and let you know what is going on.
Please, any questions get in touch via my website. Cheers from me Rick