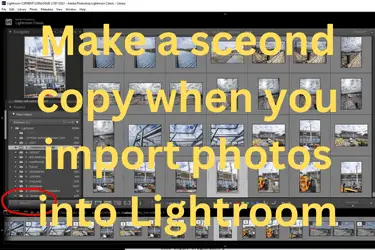I like to share things with you that will help you. This is a great example, when something went wrong with Lightroom, which thankfully I was set up to deal with, and able to fix. And you will be able to fix this too after reading this post.
When I import photos into Lightroom I automatically make a second copy which is saved on a different hard drive to the one that the photos are saved to. If there is a problem with Lightroom I always have a second copy of the photos stored somewhere else that I can import into Lightroom to fix the problem.
And I have recently had to reimport a set of photos from a shoot after having a problem with my Lightroom catalogue.
Did this really happen to me?
Yes it did. There were some files missing from a folder. I could see the images, but Lightroom only had the previews that it had created, it did not know where the actual photos were.
So I had a problem. If the files are not there, they are not there. Right click on a photo and you can go to the folder where the photos are stored. But when I did this they were not there. The folder was empty.
So while I had the previews that Lightroom created when it imported the photos, I did not have the actual photos. Even though the photos were not there, Lightroom thought that they were. When I tried to reimport the photos without removing the previews, Lightroom told me that the files were already there. Which they weren’t.
So I had to delete them and then do the import again, which worked fine.
Why did this problem happen?
Well I had been moving loads of photos around. And I mean loads of photos. I was updating folders, and getting rid of loads of rubbish, having a bit of a clear up, doing a bit of digital housekeeping.
Which is important to do.
But, with hindsight, when I had done with moving things around, I should have shut Lightroom down and opened it up afresh. But things were working nicely, so I just carried on with what I was doing.
And I probably got a bit impatient, and started working on stuff before I had finished moving stuff as well.
Yes, all my own fault.
Do I often have problems like this with Lightroom?
No, very rarely. Lightroom has been super stable for a few years now. There were problems a few years ago but they all got sorted. And even longer ago I had problems with my catalogues and hard drive space, but they have been fixed, and have happily never been a problem since.
Hope I am not tempting fate there….
So this blip, I will say, is down to me. And I am fine with that. And the good thing is that even though I haven’t had problems with Lightroom for years, I still have my workflow that sorts things out if I do have.
Just because things are working OK, still have your back up plans in place.
I probably need to do a post on this very subject. I have added this to my list.
Where is my Lightroom Catalogue?
My Lightroom Catalogue, and the photos that are referenced in my Lightroom Catalogue, are stored on an external hard drive. This is a 4TB hard drive. I filled up my PC hard drive a long old time ago.
This is something that I recommend anybody does who is serious about their photography, or is planning on getting serious about. Get a hard drive that is big enough to last you for a good few years. And do this before your computer gets clogged up with photos, because if you get to that point you are probably a little bit too late…..
And yes, this is what I did. I waited until I had a problem, and then had to fix it. Which was not a good time for me.
And where is the second copy stored?
On my PC hard drive. You can choose any folder for these backups. But the point is this.
My photos are all stored on an external hard drive, and the second copy is on my PC hard drive.
- If my hard drive fails, I have a backup.
- If the import fails, I have a backup.
- And if I move a load of files around and Lightroom has a problem I have a backup which I can reimport into Lightroom. And this is what I had to do.
How long do I keep the second copy for?
Well this is the critical thing.
I have a cloud backup running constantly. And I also have an external hard drive which I store off site. Once a month I update this off site backup, adding the second copies to this hard drive, along with all other new stuff.
Only when I have done that do I delete the second copy from my PC hard drive. And this takes me nicely to the next point. Seamless eh?
Don’t forget the housekeeping!
You need to delete the second copies every now and then. If not you will fill up your hard drive double quick. Which I very nearly did.
Check out the blog post How Do I Free Up Space In Lightroom? This Is How I got 196GB Back!
Yes, this also happened to me. See I really share what I do with you, the good and the not so good. Nearly 1/5th of my hard drive was taken up with second copies…..
A word about Lightroom catalogues
The photos are not physically stored in Lightroom. They are stored in folders, just like every other file on a computer. When you set up Lightroom you create the folders using Lightroom, so Lightroom knows where the photos are.
So where is the Lightroom catalogue?
The Lightroom catalogue is on the same external hard drive as the photos.
And where is Lightroom?
The program is on my PC hard drive. I put it there because this is where it will run at its fastest.
How do I create a second copy of my photos on import into Lightroom?
This should have been the title of this post thinking about it…
Let me tell you how to do this. It s easy to set up, and once you have set this up, Lightroom will do this until you tell it not to. This is an automation that you set once.
Click “Import” in Lightroom.

This opens up the import dialog screen. And if you have set Lightroom to do this automatically, when it detects new photos you will get the same screen.
Here you will see the “Make a second copy to”.

Tick the check box next to this, and then choose a folder by clicking below “Make a second copy to”. This opens up a screen where you can choose the folder to save the second copy to.
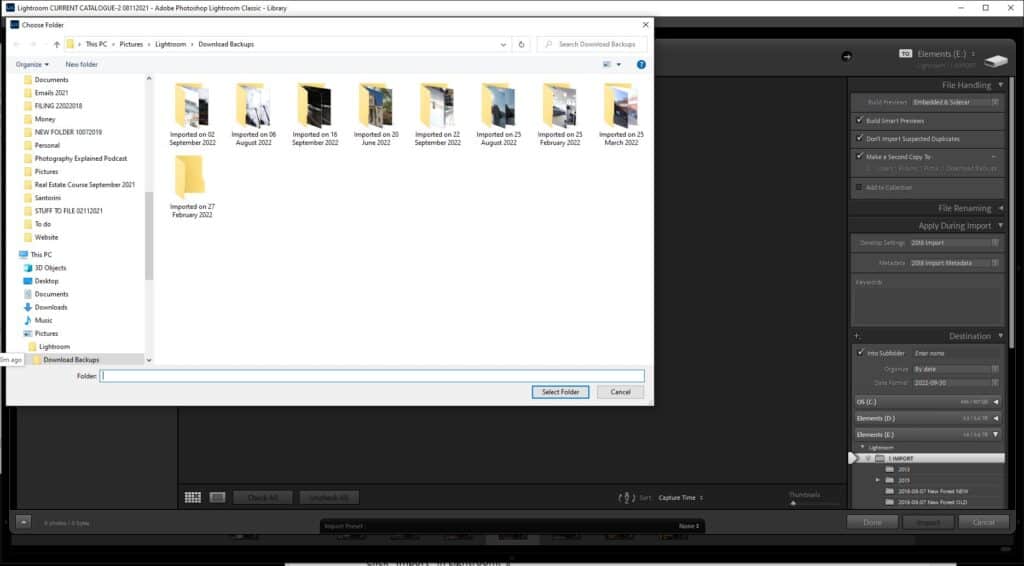
And that is that done. See it is not difficult, and can save you if you have a problem like I did.
Does this not slow Lightroom up?
Well yes, you are importing a load of photos, and then asking it to make a second copy somewhere else at the same time, so this will of course take longer.
Which is fair enough right?
And I do lots more stuff when I import photos. I do this little lot.
- Make a second copy
- Add Develop presets to every photo
- Add metadata to every photo (using another preset)
Now I am asking even more of Lightroom, so this is what I do.
Once I have started an import, I go and do something else. Make a cuppa, grab a beer (it depends what time I am doing this of course!). I just leave Lightroom to it.
And that is something that I have learned over the years – if I am doing an import like this into Lightroom I will leave my computer alone, let it do it’s thing. Quite often importing photos into Lightroom, and all the stuff that goes with it, is the last tangible bit of work I will do that day. Well apart from checking that all is good and turning off my PC that is.
Is there anything else I can do?
Sure – take regular backups of your Lightroom catalogue.
Go to Edit>Catalog Settings> General
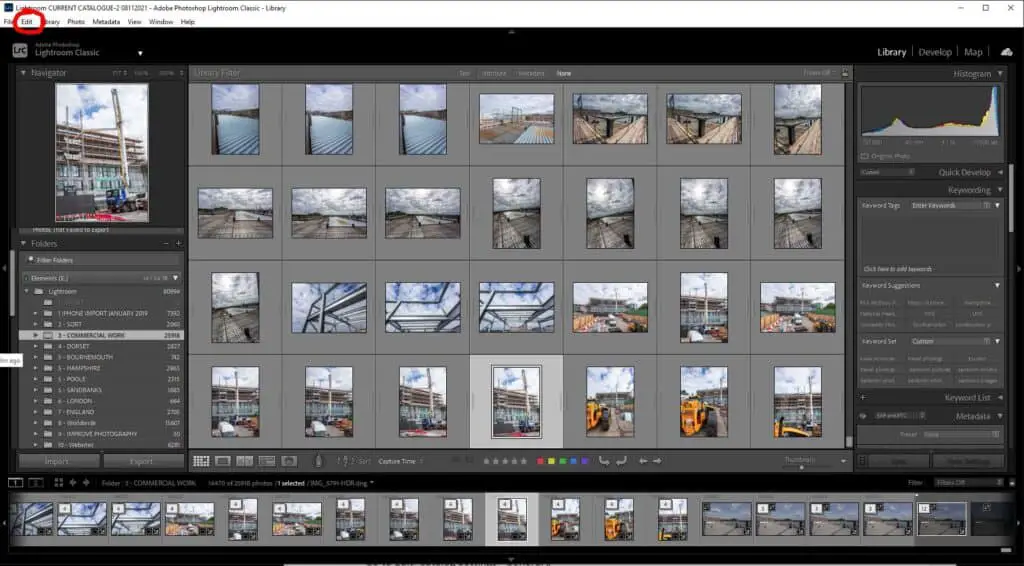
And this opens up the Catalog Screen
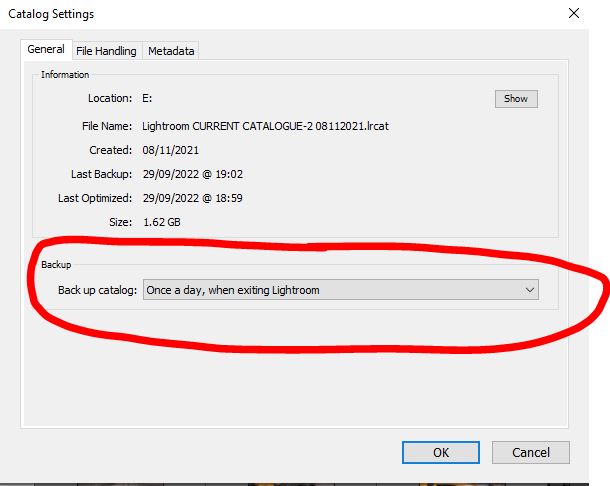
You will see Backup, with a drop down menu
You can choose to back up your Catalogue (sorry that is the correct spelling Adobe……..)
- Never
- Once a month, when exiting Lightroom
- Once a week, when exiting Lightroom
- Once a day, when exiting Lightroom – this is what I do.
- Every time Lightroom exits
- When Lightroom next exits
And don’t forget to delete old backups from time to time.
Which version of Lightroom am I using?
Adobe Lightroom classic – the one that is stored on your PC.
Right, that is me done
Related reading
Well I have written quite a few posts about Lightroom. Check these out as well as the one I mentioned earlier.
15 Practical Tips To Help You Work Faster In Lightroom Classic
Here’s what to do when Lightroom darkens your photos
How Did I Create This Photo Of The Stunning Interior Of Bordeaux Cathedral In Lightroom?
How To Edit Real Estate Photos In Lightroom – My Step By Step Guide
Lightroom Workflow 2022 – How To Work Like A Pro – Like Me!
Related viewing
There is a video for this blog post which you can watch right here on my splendid You Tube channel.
And there is my course
“How To Become A Real Estate Photographer – Straight Talking Advice For Beginners To Get You Making Money Quickly And Build A Career” is my course – find out more on my courses page.
Get a weekly email from me to you
Yep, if you want to receive an email from me every week then fill in the form on this page – there will be one somewhere. And in return I will send you a splendid Lightroom thing, and you will receive my thoughts straight to your inbox on a Friday afternoon. Which is nice.
OK – how can I find out more about this stuff?
Simple.
Get in touch with me – email me – sales@rickmcevoyphotography.co.uk
Check out my website Rick McEvoy Photography
Check out my splendid Photography Explained Podcast
Get in touch, ask me a question that I can answer on my blog or podcast, or just say hi – it would be great to hear from you.
Thanks for visiting my small but perfectly formed website, and I look forward to hearing from you.
Cheers from me Rick